Qu’est-ce qu’un BAT ?
Le BAT ou « bon à tirer » est une épreuve primordiale et extrêmement importante de votre projet d’impression.
Qu’est-ce qu’un BAT, et son importance lors d’un problème à l’impression ?
A la fin du travail de PAO, lorsque la composition est complète et assemblée, que les images et les textes sont validés et les couleurs ajustées, si le client est satisfait et qu’il accepte le résultat, il signe et date une épreuve appelé le « bon à tirer ». Ce document déclenche alors le travail de l’imprimeur.
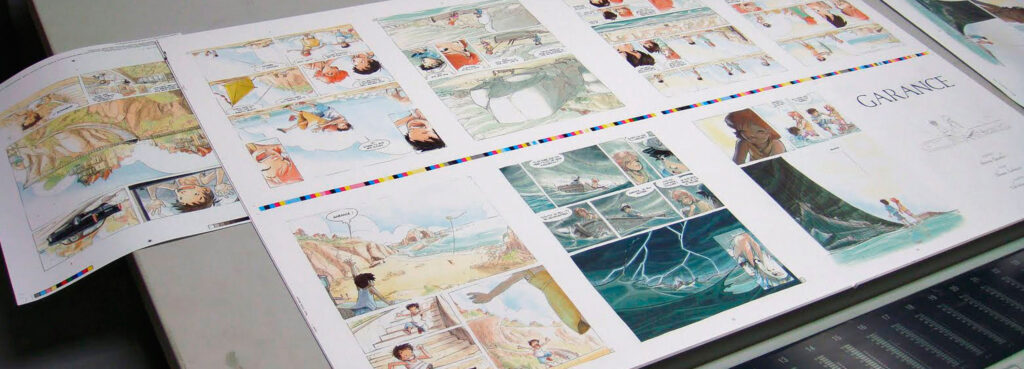
Parfois, un BAT imprimeur peut-être demandé en complément mais ce n’est pas une règle, la création étant propriété et responsabilité de celui qui la réalise. Il fait office d’une simulation de l’impression d’après les éléments finalisés et envoyés à l’imprimeur.
Si l’un des BAT n’est pas conforme à l’idée que le client se fait de son projet, des corrections peuvent être apportées, alors une nouvelle épreuve devra lui être soumise.
Pour vous clients, les BAT sont très importants puisqu’ils font état d’une approbation de votre part et engage l’imprimeur à obtenir le résultat attendu.
En cas de litiges, le BAT pourra vous être très utile.
Comment faire un fichier pdf ?
Faire son fichier PDF : Par John Giles, propriétaire de The Giles Group
Les clients ne connaissent jamais trop la marche à suivre lorsqu’ils confient un fichier numérique à un imprimeur, c’est pourquoi ces professionnels utilisent une nouvelle technique qui permet de standardiser ce processus. Dans un souci d’économie, il convient de savoir ce que les imprimeurs peuvent vous demander.
S’APPLIQUE À : Microsoft Office Publisher 2003
Les imprimeurs n’acceptent plus comme avant les documents numériques et les compositions créés par leurs clients. En raison de nouvelles méthodes de workflow, les imprimeurs passent outre les fichiers d’application natifs et demandent à leurs clients de leur soumettre des documents et des compositions sous forme de fichiers PostScript ou PDF (Portable Document Format). Ces nouvelles méthodes de workflow peuvent vous faire gagner du temps et de l’argent.
Pour créer leurs compositions et documents, les clients utilisent des centaines de logiciels différents. Cependant, les imprimeurs n’ont pas les moyens, pour la plupart, de prendre en charge d’autres programmes que Microsoft Office Publisher, Microsoft Office Word, QuarkXPress, Adobe PageMaker et Adobe InDesign.
Lorsqu’un imprimeur accepte un fichier dans son format natif, différents problèmes peuvent se poser en raison d’erreurs de conception éventuelles ou de problèmes de production propres à l’impression. Les fichiers ne s’impriment pas correctement si les clients n’incluent pas les polices appropriées ou n’identifient pas correctement les couleurs dans la composition. Dans un souci de rendement, l’imprimeur peut être amené à paginer ou imposer le document pour imprimer plusieurs images sur une même feuille. On ne peut demander à un imprimeur d’être expert dans chaque logiciel, et de telles complications alourdissent la commande d’impression.
PDF est le standard d’impression professionnelle
Acrobat distiller
Les imprimeurs professionnels tirent parti des avantages du format PDF pour faire gagner du temps et de l’argent aux clients. Le format PDF constitue un standard pour stocker et modifier des documents publiables imprimés.
Les documents et les compositions convertis en fichiers PDF sont faciles à visualiser à l’écran et à imprimer sur n’importe quel ordinateur et système d’exploitation, quel que soit le programme ayant servi à créer le fichier. Le PDF est un format largement répandu pour le transfert de documents sur Internet.
Les imprimeurs estiment que le format PDF est un choix excellent pour accepter des fichiers créés par le client pour l’impression professionnelle. Un fichier PDF peut inclure toutes les informations nécessaires pour imprimer correctement un document ou une publication. S’ils sont correctement préparés, les fichiers PDF peuvent inclure les polices et images graphiques dont un imprimeur a besoin. Les imprimeurs peuvent même modifier le fichier PDF pour corriger des problèmes de pré-presse courants.
Il y a sur le marché des outils logiciels qui facilitent la modification et la manipulation des fichiers PDF. Les derniers équipements d’impression sont conçus pour fonctionner de manière optimale avec des fichiers PDF. Les imprimeurs ont à présent la possibilité de convertir tous les fichiers d’application natifs au format PDF lorsqu’ils entrent dans leur flux de travail, afin de pouvoir tirer parti de cette nouvelle technologie.
Le résultat ?
Vous avez la certitude d’économiser de l’argent lorsque vous soumettez votre document ou composition sous forme de fichier PDF. Bien que les imprimeurs continuent d’accepter les fichiers dans leur application native, beaucoup de clients peuvent réduire leurs coûts d’impression en utilisant le format PDF. Les imprimeurs rencontrent habituellement moins de problèmes avec les fichiers dans ce format, qui leur permet en outre d’identifier et régler tout problème éventuel plus rapidement qu’avec les applications natives.
Lorsque vous créez un document ou une composition sur votre ordinateur pour votre imprimeur, vous vous insérez dans le flux des tâches de l’imprimeur. Vous devez collaborer étroitement avec votre imprimeur afin de vous assurer que votre document ou composition est assemblé conformément aux spécifications numériques de l’imprimante. L’imprimeur a établi certains paramètres de traitement des fichiers numériques qui facilitent leur circulation à travers le système. Si vous ne suivez pas les procédures de l’imprimeur, votre commande peut être retardée et être plus coûteuse.
Il existe trois manières de soumettre des fichiers afin de satisfaire aux nouvelles normes d’impression professionnelle :
- Enregistrer la composition en tant que fichier PostScript que l’imprimeur commercial peut convertir au format PDF.
- Enregistrer directement la publication en tant que fichier PDF à l’aide d’un logiciel spécial.
- Utiliser un programme automatique de création de fichiers PDF fourni par l’imprimeur.
Enregistrer la composition en tant que fichier PostScript
Lorsque vous enregistrez un document ou une composition en tant que fichier PostScript, l’imprimeur peut transformer (convertir) ce fichier en un fichier PDF à l’aide d’un logiciel spécial.
Dans de nombreux logiciels, y compris Publisher, vous enregistrez un document ou une composition en tant que fichier PostScript en cliquant sur Imprimer dans le menu Fichier. Dans la boîte de dialogue Imprimer, sélectionnez l’imprimante PostScript appropriée, puis cliquez sur Imprimer dans un fichier.
Dans Publisher, vous pouvez clique sur le bouton Paramètres d’impression avancés de la boîte de dialogue Imprimer pour choisir des options de sortie. Épreuve CMJN et Séparations des couleurs sont habituellement les meilleures options pour les fichiers destinés à une impression professionnelle. (CMJN est le modèle de couleur d’impression professionnelle qui produit une vaste palette de couleurs en mélangeant des pourcentages variables d’encres cyan, magenta, jaune et noire). Demandez à votre imprimeur quelle option vous devez choisir.
Certains imprimeurs préfèrent cette méthode car elle leur donne la possibilité de convertir des fichiers PostScript à l’aide d’un Distiller spécialement configuré pour leur périphérique de sortie. Elle convient également à de nombreux clients dont le logiciel intègre cette fonction.
À la base, un fichier PostScript contient le code informatique qui serait normalement envoyé vers votre bureau ou votre imprimante laser afin d’indiquer l’emplacement des images et du texte sur une page. Plutôt que d’envoyer le fichier vers le bureau ou vers une imprimante laser, vous l’enregistrez dans un fichier .PRN ou .PS. Le fichier peut ensuite être transmis à l’ordinateur de l’imprimeur, qui utilise un logiciel spécial pour transformer le fichier PostScript en fichier PDF.
Pour créer un fichier .PRN ou .PS, vous devez disposer sur votre ordinateur d’un pilote d’imprimante qui prend en charge le langage de description de page PostScript. Vous devez vérifier si votre imprimante actuelle dispose d’un pilote d’imprimante PostScript :
Dans le programme où vous créez vos documents ou vos compositions, dans le menu Fichier, cliquez surImprimer. Cliquez sur Propriétés, puis sur Paramètres avancés. Si vous voyez apparaître Options PostScript sous Options du document, vous disposez d’un pilote d’imprimante PostScript. Si vous ne voyez pas apparaître Options PostScript, vous devez installer un pilote PostScript.
Publisher inclut un pilote d’imprimante Generic Color PS pour l’impression professionnelle que vous pouvez utiliser pour créer des fichiers PostScript. Ce pilote doit être installé manuellement. Pour savoir comment l’installer, cliquez sur un lien de la section Voir aussi de cette page.
Pour avoir la certitude que le fichier PostScript que vous créez se convertira correctement dans un fichier PDF, votre imprimeur peut vous demander de charger un pilote d’imprimante spécifique dans votre ordinateur. Vous pouvez sélectionner le pilote propre à l’imprimante lorsque vous utilisez la commande Enregistrer sous dans le menu Fichier :
Dans la boîte de dialogue Enregistrer sous, dans la liste Type de fichier, cliquez sur PostScript (*.ps), puis sur Enregistrer. Lorsqu’un message sur le choix d’une autre imprimante s’affiche, cliquez sur OK. Dans la boîte de dialogue Mise en page, sous Imprimante, choisissez le pilote fourni avec l’imprimante.
Dans certains cas, lorsque vous enregistrez un document ou une composition en tant que fichier PostScript, le texte peut se redistribuer sur la page, et modifier les fins de ligne et la disposition. Pour avoir la certitude que votre disposition sera correcte, lorsque vous ouvrez pour la première fois un fichier de composition et avant d’ajouter du contenu, cliquez sur Mise en page dans le menu Fichier, puis cliquez sur l’onglet Imprimante et papier pour sélectionner l’imprimante PostScript appropriée. En choisissant l’imprimante PostScript dès la première ouverture du fichier de composition, votre composition apparaît à l’écran exactement telle qu’elle sera produite par l’imprimeur.
Avant l’impression finale, votre imprimeur doit vous soumettre une épreuve (sortie papier ou copie PDF) de votre fichier. Les épreuves constituent une partie essentielle du flux de tâches numérique. Il vous appartient de vérifier l’épreuve soigneusement pour voir exactement ce que vous allez obtenir.
Si vous voulez apporter des modifications à l’épreuve, dites-le à votre imprimeur. Si les modifications risquent d’entraîner le reformatage du texte, vous devez les effectuer dans le document original, puis soumettre un nouveau fichier PostScript. Bien que l’imprimeur puisse modifier le texte lui-même, il est généralement préférable de faire des corrections de texte dans le fichier original.
Conversion par ses propres moyens :
La deuxième manière de préparer votre fichier consiste à le convertir vous-même et à le soumettre ensuite à l’imprimeur en tant que fichier PDF.
Bien que vous puissiez créer un fichier PostScript avec les outils de Microsoft Windows®, un fichier PDF exige un logiciel spécial. Pour créer vos propres fichiers PDF, vous devez acquérir Adobe Acrobat Distiller ou un programme similaire.
Une fois de plus, pour convertir un fichier de composition en vue de créer un fichier PDF imprimable, il est préférable de travailler avec votre imprimeur. La plupart des imprimantes offrent une option de travail personnalisée destinée à être incluse à celle d’Acrobat Distiller. (Une option de travail est un ensemble de paramètres, tels que l’incorporation des polices et la compression d’image, qui déterminent comment un fichier est converti). Vous devez ajouter cette option de travail à votre dossier Options Adobe PDF afin de pouvoir la sélectionner lorsque vous convertissez des fichiers PDF. L’option de travail personnalisée a été créée pour répondre aux besoins spécifiques de l’équipement d’impression professionnelle.
Lorsqu’Adobe Acrobat Distiller est installé, vous pouvez créer des fichiers PDF dans de nombreux vos logiciels. Les valeurs par défaut des fichiers PDF sont habituellement définies pour l’utilisation d’Internet et ne créent pas de fichier PDF approprié pour l’impression professionnelle. Vous créez un fichier PDF en ouvrant le document ou la composition à partir duquel vous voulez créer le fichier PDF, puis en cliquant sur Imprimer dans le menu Fichier. Pour plus de détails sur la création des fichiers PDF, reportez-vous à l’aide d’Acrobat Distiller (ou à celle du programme que vous utilisez).
Consultez votre imprimeur pour savoir si le PDF créé par un programme particulier est un fichier PDF imprimable. De nombreux programmes créent automatiquement des fichiers PDF qui peuvent être affichés et publiés sur Internet puis imprimés sur une imprimante de bureau. Cela ne signifie pas que le même fichier PDF peut être imprimé par un équipement d’impression professionnelle.
Consultez votre imprimeur pour obtenir des instructions sur votre logiciel spécifique. De nombreux imprimeurs publient leurs options Acrobat et leurs instructions d’utilisation sur leur site Web.
Outils de conversion fournis par l’imprimeur :
Pour aider leurs clients à créer des fichiers PDF imprimables, les imprimeurs proposent une autre solution : placer un pilote d’imprimante spécial sur l’ordinateur du client.
Ce pilote spécial crée automatiquement un fichier PostScript et un fichier PDF qui est ensuite transmis à l’imprimeur. Habituellement, le programme automatique inclut une fiche de travail comportant des informations générales sur le fichier et sur la personne qui l’a commandé. La plupart des programmes automatisés nécessitent que le client possède un accès Internet pour un transfert rapide du fichier.
Dans la plupart des cas, vous pouvez voir à l’écran le fichier PDF que vous créez, mais seul l’imprimeur qui a installé le pilote spécial peut imprimer le fichier. L’imprimeur a généralement la certitude que le fichier PDF créé par le programme PDF automatique répondra aux spécifications de sortie. Cela lui permet de modérer les coûts de pré-presse au bénéfice du client.
Les programmes de création automatique de PDF sont très faciles à utiliser. Si vous travaillez dans une grande entreprise, il vous faudra signaler le processus à l’administrateur de votre système informatique, puisque vous ajoutez un pilote d’imprimante spécial au système. Vous constaterez que les programmes s’installent en quelques minutes seulement.
Du fait des avantages que procure la réception d’un fichier PDF, de nombreux imprimeurs offrent gratuitement le logiciel de création automatique de PDF à leurs clients. Certains offrent même une remise aux clients qui utilisent le logiciel pour soumettre leurs fichiers.
Générer un pdf :
Les imprimeurs cherchent à simplifier le traitement de la commande d’impression. Ils ne veulent pas que leurs clients subissent des retards ou des frais supplémentaires à cause de fichiers inexploitables. Actuellement, le format PDF leur apporte la solution. Il s’agit à présent d’éduquer le client aux avantages du format PDF.
Microsoft Windows fournit tout ce dont vous avez besoin pour créer un fichier PostScript que votre imprimeur peut convertir en un fichier PDF. Vous pouvez acheter d’autres programmes logiciels qui vous permettent de transformer vos fichiers d’application natifs en fichiers PDF. Vous avez également la possibilité d’utiliser un logiciel gratuit de votre imprimeur qui transforme automatiquement vos documents en fichiers PDF.
La création de compositions pour l’impression professionnelle peut être grandement simplifiée si vous consultez votre imprimeur avant de commencer. Ainsi, vous prenez connaissance des besoins de l’imprimeur et de ce que vous devez faire pour que votre projet d’impression puisse être achevé dans les temps et sans dépassement de budget.
Microsoft communique les coordonnées de tiers pour vous aider à trouver du support technique. Ces informations sont sujettes à modification sans préavis. Microsoft ne garantit pas la précision des coordonnées des tiers.
Quel sont les différents type de pliage ?
Si vous vous posez la question de savoir quelle sont les différents types de pliage possible pour l’impression de vos documents, l’infographie ci dessous vous donnera pour le coup les réponses :
Quel sont les différents type de pliage ?
LES PLIS ROULEES
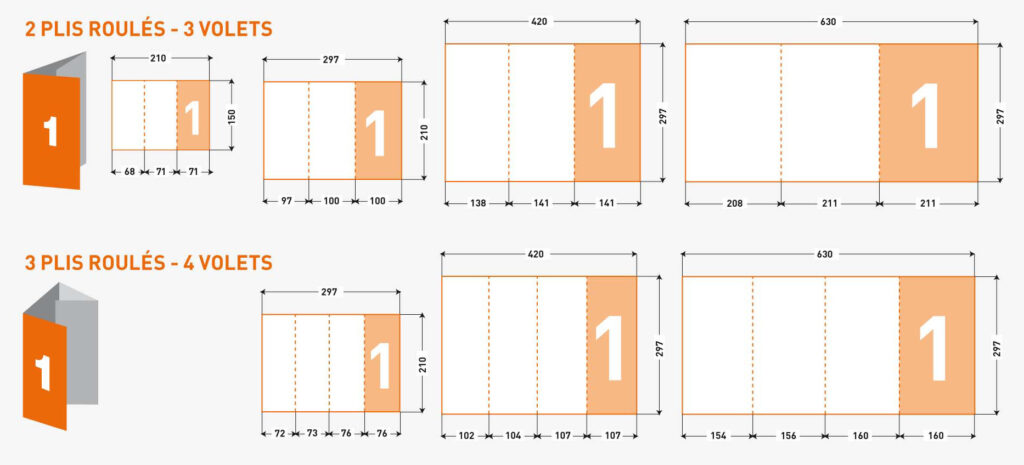
PLIS ACCORDEON
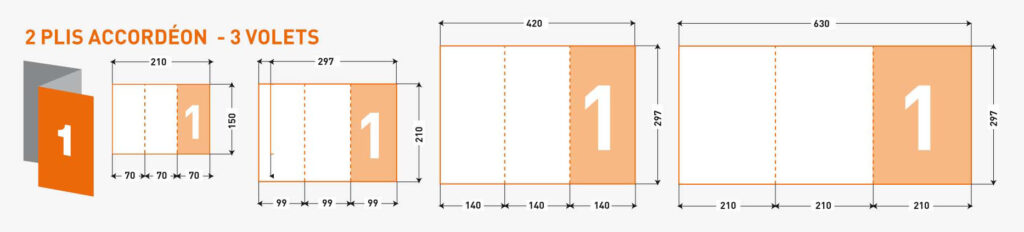
PLIS FENETRE
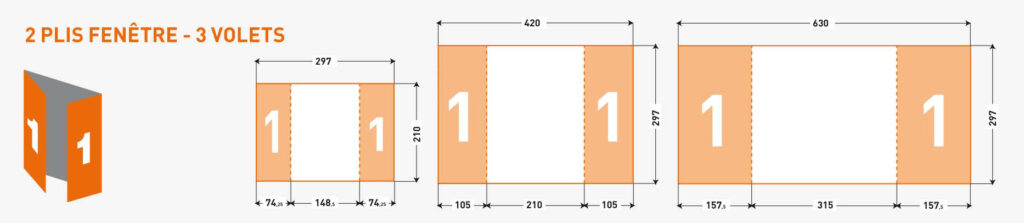
PLIS CENTRAL
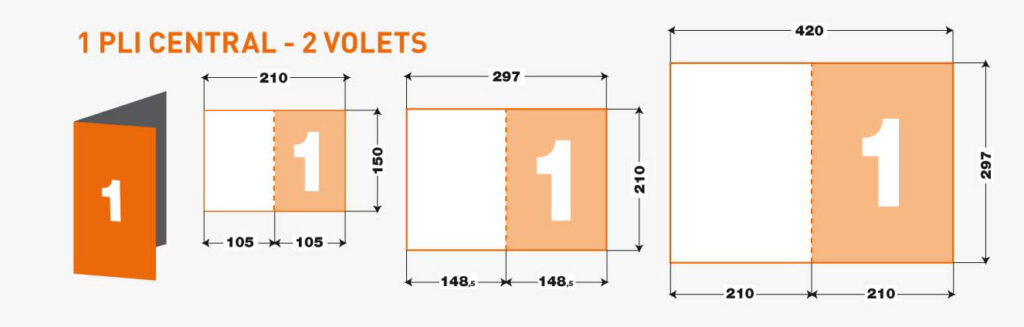
PLIS CROISES
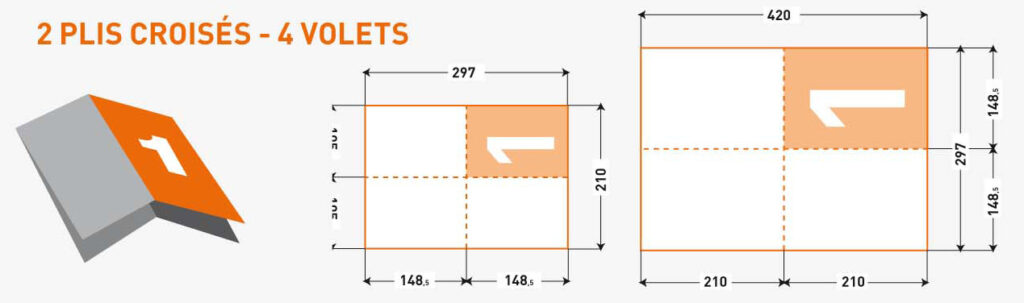
PLIS PORTEFEUILLE
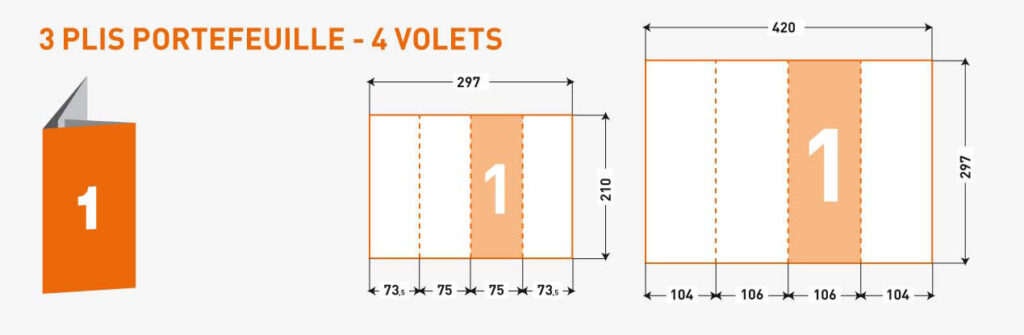
PLIS ECONOMIQUE
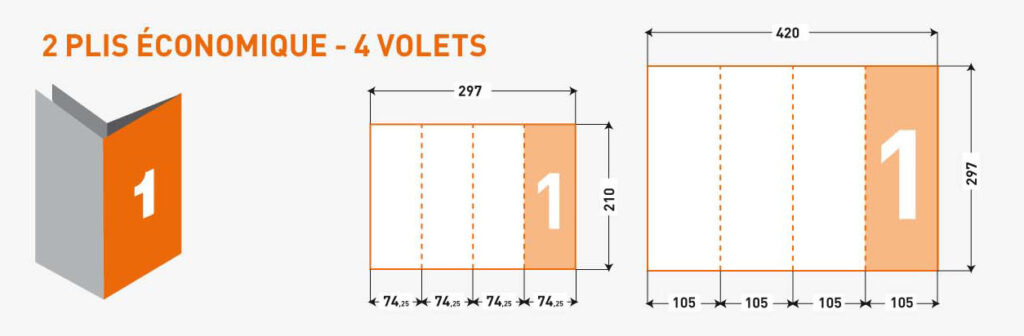
Comment réaliser un fichier prêt à imprimer
Lors de la création d’un document pour l’impression, des règles sont à respecter pour que vos documents soient optimisés au maximum. En voici quelques-unes qui concernent la conception sur vos logiciels de mise en page.
Comment réaliser un fichier prêt à imprimer ?
LES FONDS PERDUS
Dès lors qu’une image ou un bloc se situe au bord d’une page, il est indispensable de prévoir des fonds perdus. Le fond perdu consiste à faire déborder l’image ou le bloc en dehors de la page (2 mm minimum sur de nombreux produits, mais sa valeur peut varier), de façon à prévenir les imperfections de pli ou de coupe. Sans fond perdu, le risque de voir apparaître un liseré blanc entre l’image et le bord de page est très important. Cela vaut aussi pour les bendays (fonds de couleur). Dans InDesign ou Illustrator, vous pouvez aussi spécifier la dimension des bords perdus de la page à la création du document (ou dans le menu «Format de document»).
LA ZONE TRANQUILLE
C’est la marge intérieure de vos documents où vous éviterez de placer des textes ou des logos. Celle-ci est de 3 mm sur la plupart des produits, en dehors des brochures piquées où nous vous recommandons une zone de 5 mm tout autour de votre page. Dans le cas d’une brochure en dos collé, cette zone tranquille devra représenter 10 mm. Ceci évitera les mauvaises surprises liées à la reliure, la chasse papier, au pliage ou à la coupe massicot de vos documents.
LE CADRE
Si vous prévoyez un cadre autour de votre page, son épaisseur devra être au minimum de 4 mm (la précision de coupe des massicots n’étant pas absolue, cela limitera l’impact visuel du moindre décalage). Cette règle doit être absolument appliquée si vous choisissez de réaliser un cadre recto/verso.
LE SOUTIEN DE NOIR
Pour vos aplats de noir la seule couleur Noir n’est pas suffi sante (elle est plus proche d’un gris anthracite). Nous vous invitons à créer une couleur spécifique composée de 100% de Noir, 30% de Cyan, 30% de Magenta et 30% de Jaune. Cette technique de soutien de noir mettra en valeur vos aplats noirs, en les rendant plus denses et plus profonds sans surencrage. Le Noir pur (N100%) des objets vectoriels et des polices surimprime, alors qu’un noir riche (C30+M30+J30+N100 ou même C1+M0+J0+N100) se comporte comme une teinte classique et défonce les autres couches. Il est déconseillé d’utiliser cette méthode avec les textes. En matière d’impression numérique grand format, un noir à 100% ou à 400% (100C+100M+100J+100N) est préférable au noir soutenu.
Comment valider la qualité de ses images avant impression ?
Vos fichiers envoyés à l’impression doivent être irréprochables. Mise au point pour ne pas être déçu du résultat …
Comment valider la qualité de ses images avant impression ?
BLOC IMAGE
Sur les logiciels XPress ou InDesign, attribuez une couleur de fond aux blocs image. Nous vous conseillons le blanc. En ne laissant «aucune couleur» dans le bloc image, vos images risquent d’être imprimées avec des «trous» (une image sans fond se voit appliquer automatiquement une sorte de détourage des zones non blanches).
LES ORIGINAUX
Évitez autant que possible les originaux de type «document imprimé» ou «images web».
Préférez des photos, diapositives, dessins, peintures ou originaux numériques
RÉSOLUTION D’UNE IMAGE
Elle dépend de l’utilisation faite de l’image. Pour une impression, il est préférable de choisir une résolution comprise entre 200 et 400 pixels/pouce.
Une résolution inférieure pourra faire apparaître du flou ou des artefacts.
Une résolution trop importante est inutile (pas plus de 400 dpi pour les images couleur ou en niveau de gris et 1200 pour les images au trait).
MODE DE L’IMAGE
Vous pouvez travailler vos documents dans le mode colorimétrique de votre choix,
mais il est impératif que le fichier d’impression soit converti en mode CMJN (Cyan, Magenta, Yellow, Black, alias CMYK dans les logiciels en langue anglaise) avant d’être enregistré. Le non-respect de cette consigne peut se solder par une image ternie ou sans rapport avec les couleurs originales.
Certains produits sont traités exclusivement en ton direct comme c’est le cas des adhésifs sérigraphiés ou des sacs recyclables. Les enveloppes peuvent être imprimées en quadrichromie ou en ton direct. Dans Adobe InDesign et Acrobat afficher le Gestionnaire d’Encres pour avoir un aperçu des séparations et ainsi détecter la présence de tons directs avant de passer commande.
ENREGISTREMENT DE L’IMAGE
L’image doit être enregistrée en format EPS ou TIFF. Tout autre format et surtout toute compression d’image sont à éviter compte tenu des risques de perte de qualité ou d’incompatibilité. Néanmoins, l’utilisation d’images CMJN au format JPEG, en qualité maximale, donne des résultats satisfaisants.
TAUX D’AGRANDISSEMENT D’UNE IMAGE
Sur XPress ou InDesign, le taux d’agrandissement doit être proche de 100% si vos scans sont de bonne qualité. Les taux conseillés doivent, en corrélation avec la résolution de l’image, être compris entre 75% et 130%. En dessous de 75%, l’image occupera inutilement de l’espace disque. Au-dessus de 130%, l’image commencera à pixelliser.
MOIRAGE
Si vos visuels présentent un risque de moirage (les tissus ont par exemple tendance à moirer) et que vous souhaitez en vérifier l’aspect avant l’impression, voici quelques astuces :
- Exploitez ces visuels à 300 dpi pour une impression prévue en trame 150, à 350 dpi pour une trame 175 ou à 400 dpi pour une trame 200.
- Travaillez à tel, sans jamais les réduire ou les agrandir dans la mise en page.
- Contrôlez votre image dans Photoshop (de 25% à 50% de zoom). Si vos visuels ne semblent pas touchés par ce phénomène, la trame offset ne devrait pas entraîner de moirage inopportun au moment de l’impression, si par contre vos visuels moirent à l’écran, ce sera sans doute le cas lors de l’impression
Retrouvez nos expertises sur notre site internet
Contactez nous par mail : contact@cprint-communication.com
ou par téléphone : 04 74 01 03 77
–
Suivez nous également en vous abonnant à notre blog
–
Notre agence de communication est également à votre disposition
afin de vous accompagner dans vos différentes opérations de communication : Pure Communication